Grazie a questo tutorial WordPress, imparerai come usare il CMS che è alla base del 43% dei siti web.
Questa vuole essere una guida completa che parte dalle basi: come installare e gestire le impostazioni del sito.
Arriveremo a vedere come creare ogni singolo elemento di un sito WordPress: articoli, pagine, tag e categorie, menu e widget. Per non dimenticare anche l’uso dell’editor a blocchi.
Una delle potenzialità di WordPress, è quella di poter assegnare dei ruoli ad ogni collaboratore, per cui dedicheremo un’intera sezione alla gestione dei ruoli utente.
In questa guida a WordPress ti mostrerò poi anche come installare e gestire temi e plugin, elementi indispensabili per l’aspetto e le funzioni del tuo sito.
Per finire, nel capitolo conclusivo vedremo come utilizzare gli strumenti integrati nel CMS, comprese le nuove funzioni per adeguare il sito alla GDPR.
Partiamo subito dall’installazione.
Suggerimento pratico: per seguire passo passo il tutorial, puoi attivare uno dei nostri piani hosting gratis e fare tutte le prove. O se hai già le idee chiare, scegliere una delle nostre soluzioni hosting WordPress.
Table of Contents
Installare WordPress
Partiamo con il nostro tutorial WordPress dalle basi e vediamo come installare WordPress.
Se preferisci puoi scaricare la versione PDF di questa guida a WordPress:

Per utilizzare WordPress dobbiamo disporre del CMS (gratuito) e abbiamo diverse alternative:
- Sviluppare il sito in locale, in quel caso controlla la guida su come installare WordPress in locale.
- Scegliere un hosting WordPress e avere WordPress già installato.
- Installare WordPress con un installatore automatico come Softaculous.
- Usare l’installazione manuale.
Non hai ancora un sito e vuoi iniziare subito a sporcarti le mani? Prova gratis il nostro hosting WordPress per 14 giorni.
Per la procedura dettagliata sull’installazione con uno dei metodi precedenti controlla la nostra guida su come installare WordPress. In questa sezione del nostro tutorial WordPress, invece, vediamo come installare WordPress con l’installazione rapida di Softaculous.
Installare WordPress con Softaculous
Con i nostri piani hosting condiviso, semidedicato, server dedicati e VPS cloud hosting, puoi utilizzare Softaculous per installare oltre 400 diverse applicazioni, tra cui WordPress.
Per installare WordPress con Softaculous ci basta eseguire il login a cPanel e cliccare su Softaculous Apps Installer dalla sezione “Software“.

Nella home di Softaculous, vedremo una serie di script principali, tra cui WordPress. Se non dovessi vederlo, ti basta utilizzare la barra di ricerca nel menu laterale di sinistra.
Quindi ci basta fare click su WordPress per vedere i dettagli prima dell’installazione.

Dalla nuova finestra facciamo click su Installa e poi su Quick Install.

Ora possiamo impostare la configurazione di base del sito e procedere installando WordPress.
Impostazioni del software
In questa sezione dobbiamo scegliere il dominio in cui installare WordPress. Se hai più domini associati all’account, vedrai più opzioni nel menu a tendina. Possiamo anche installare WordPress in una sottocartella e non nella root, specificando la cartella nel campo.

Di default verrà impostata l’ultima versione disponibile, attualmente la 5.8.2, ma puoi scegliere di installarne una precedente selezionandola dal menu a tendina.
Account admin
In questa sezione andiamo a inserire i dati dell’amministratore, ovvero nome utente, password e indirizzo email.

Select plugin(s)
Da questa sezione possiamo scegliere se installare alcuni plugin. Possiamo anche creare un set di plugin per le installazioni future cliccando su Manage Plugin Sets.

Selezionare tema
L’ultima cosa da fare prima di procedere con l’installazione è scegliere un tema per il nostro sito.

Installa
Dopo aver verificato le impostazioni della nostra installazione, non ci resta che cliccare sul pulsante Installa in fondo alla pagina e attendere che la procedura sia completata.
Nel campo Inviare i dettagli dell’installazione a: possiamo inserire l’indirizzo email per ricevere una notifica con il riepilogo dell’installazione.

Tutorial WordPress: bacheca
La bacheca di WordPress è la pagina principale che vedrai ogni volta che accedi al backend del tuo sito WordPress. Come puoi vedere in questa schermata, la bacheca è organizzata in tre elementi:
1: il menu di navigazione
2: la barra degli strumenti
3: la bacheca.

Per darti una panoramica completa ti spiego ognuno di questi elementi.
Il menu di navigazione sulla sinistra ti permette di accedere alla gestione di tutti gli elementi del sito (articoli, pagine, media e così via), alle impostazioni e agli strumenti.
Facendo click su Riduci menu puoi restringere il menu laterale in questo modo:

La barra degli strumenti è la barra superiore che vedrai nella bacheca e nelle pagine del sito (solo se sei un utente autenticato). In questa barra troviamo una serie di pulsanti come vedi indicato nella schermata qui sotto.

1) logo di WordPress: ti permette di avere informazioni sulla versione di WordPress installata e contiene i link al sito di WordPress.org, alla documentazione e al supporto ufficiale.
2) nome del sito: (nell’esempio My Blog) quando sei nel back-end ti permette di accedere al front-end del sito aprendo l’home page.
Invece, quando sei nel front-end ti permette di accedere rapidamente alla bacheca, i temi, i widget o i menu.

3) commenti: mostra se sono presenti nuovi commenti e rimanda alla pagina di gestione per moderarli, rispondere o cancellarli.
4) nuovo: ti permette di creare rapidamente un nuovo articolo o una pagina, aggiungere un media o creare un nuovo utente.
5) nome account: ti permette di vedere le informazioni del profilo utente come nickname e nome utente. Da qui puoi accedere alle impostazioni del profilo (Modifica profilo) o effettuare il logout cliccando su Esci.

Se sono presenti degli aggiornamenti vedrai anche questo simbolo evidenziato nella schermata qui sotto.

Cliccando sull’icona evidenziata qui sopra, verrai rimandato alla sezione degli aggiornamenti: sia quelli del core (l’aggiornamento di WordPress vero e proprio) che gli aggiornamenti dei plugin che hai installato.
In alternativa puoi vedere gli aggiornamenti disponibili così: posiziona il cursore su Bacheca e poi clicca su Aggiornamenti. Qui sotto ti faccio vedere come.

Tieni presente che i plugin possono aggiungere altri elementi alla barra degli strumenti, come vedi in questo esempio nel caso di Polylang, un plugin per creare un sito WordPress multilingua.

Passiamo ora alla Bacheca vera e propria, ovvero la porzione centrale della pagina. La bacheca, o Dashboard nella versione inglese, presenta delle funzioni per l’accesso rapido organizzate in widget.
Inoltre, in alto puoi vedere una funzione Aiuto.

Facendo click su di essa, puoi accedere alle informazioni di base sul menu di navigazione e la riorganizzazione dei widget, che vedremo tra poco. Inoltre, sulla destra troverai i collegamenti alla documentazione ufficiale di WordPress e alla sezione del Supporto.

Widget della bacheca
L’impostazione predefinita prevede 6 widget:
- Ciao!,
- In sintesi,
- Attività,
- Bozza rapida,
- Eventi e notizie su WordPress,
- Stato di salute del sito.
Vediamoli uno ad uno.
Ciao! (Welcome)
Ti permette di accedere alle funzioni principali che potrebbero servirti se stai creando un nuovo sito (modifica pagina iniziale, aggiungi altre pagine, aggiungi un articolo, visualizza il sito e così via).

In sintesi (At a Glance)
In questa sezione vengono elencati il numero di post, pagine e commenti del tuo sito. Cliccando su una delle voci vieni rimandato alle varie sezioni.
Come puoi notare dalla schermata qui sotto, viene anche mostrata la versione di WordPress, il tema in uso e, se attiva, l’impostazione “Motori di ricerca scoraggiati“. Parleremo più avanti di questa funzione e del suo utilizzo.

Attività (Activity)

Questa sezione ti mostra le attività più recenti sul sito, vale a dire gli ultimi articoli (Pubblicati di recente), gli articoli programmati (Pubblicati a breve) e gli ultimi commenti (Commenti recenti).
Dal widget puoi anche gestire i commenti già pubblicati moderandoli, modificandoli, cestinandoli, segnandoli come spam o rispondendo.

Se non hai modificato le impostazioni di base, ogni nuovo commento sarà inserito nella lista di attesa per essere moderato. Vedrai quindi un messaggio “In attesa” che ti permetterà di riconoscere i messaggi non accora approvati. Anche in questo caso, come abbiamo visto prima, hai diverse azioni per approvare, rispondere al commento e così via.

Se hai dei nuovi commenti verranno mostrati anche nella barra superiore, come vedi in questo esempio.

Bozza rapida (QuickDraft)
Questo widget ti permette di creare rapidamente una nuova bozza di un articolo, ti basta inserire il titolo e il contenuto per poi cliccare su salva bozza. In questa sezione, inoltre, vedrai un elenco delle bozze recenti con titolo, data e l’inizio del contenuto dei post.

Eventi e notizie su WordPress (WordPress Events and News)
Il widget ti permette di vedere una lista degli eventi e delle news ufficiali che provengono direttamente dal blog WordPress.

Stato di salute del sito (Site Health Status)
Questo widget ci informa su possibili problemi che dovrebbero essere risolti per migliorare la sicurezza o le prestazioni del sito.

Personalizzare i widget della bacheca
Dalla bacheca di WordPress, facendo click su Impostazioni schermata possiamo scegliere quali widget mostrare.

Ci basta togliere la spunta ai widget che vogliamo nascondere e verranno automaticamente rimossi dalla nostra bacheca. Tieni presente che in qualsiasi momento potrai ripristinarli andando a spuntare di nuovo i singoli widget.

I widget possono anche essere riordinati in maniera diversa, un metodo è quello di trascinare gli elementi nella posizione desiderata.
Per prima cosa posiziona il mouse sulla barra del titolo del widget che vuoi spostare e vedrai che il cursore cambierà forma e poi trascina l’elemento come vedi qui.

Puoi anche spostare gli elementi utilizzando le frecce direzionali.

Per comprimere ed espandere i widget ti basta cliccare sulla freccia a destra nella barra del titolo del widget o anche direttamente su qualsiasi altro punto della barra.

Tutorial WordPress: impostazioni
In questa sezione del nostro tutorial WordPress vedremo le impostazioni del sito, a partire da quelle generali come il titolo e il motto del sito fino alle impostazioni su commenti, media e privacy.
Cliccando su “Impostazioni” dal menu di navigazione troviamo queste sezioni:
- Generali,
- Scrittura,
- Lettura,
- Discussione,
- Media,
- Permalink,
- Privacy.
Nei prossimi paragrafi vediamo quali opzioni ci permettono di modificare.
Impostazioni -> Generali
Le impostazioni generali di WordPress ci permettono di modificare alcuni aspetti del sito come titolo, lingua e orario.
Dalla versione 6.5 di WordPress è stata anche introdotta in questa sezione l’opzione per scegliere la favicon del tuo sito WordPress.

Vediamo nello specifico tutte le opzioni che abbiamo a disposizione.

Titolo del sito: in questo campo possiamo inserire il titolo del sito, ovvero quello che verrà visualizzato nella barra del titolo dei browser.
Motto: qui puoi inserire una breve descrizione del tuo sito, in base al tema potrebbe comparire subito sotto il titolo del sito, come vedi in questo esempio.

Indirizzo WordPress (URL): questo è l’URL dell’installazione di WordPress, ovvero l’indirizzo in cui sono presenti i file del core.
Indirizzo sito (URL): questo è il l’URL del sito, può essere uguale o diverso dall’indirizzo di WordPress. In pratica è l’indirizzo che le persone dovranno digitare per raggiungere il tuo sito.
Indirizzo email di amministrazione: in questo campo vedrai l’indirizzo email che hai inserito in fase di installazione.
Iscrizione: se spunti quest’opzione permetterai a chiunque di registrarsi al sito. Se permetti l’iscrizione, quando un utente visita la pagina di login del tuo sito WordPress vedrà l’opzione Registrati e potrà procedere con la registrazione.

Se l’opzione Iscrizione è disattivata, la pagina di login apparirà in questo modo.

Tieni presente che anche se l’Iscrizione è disattivata potrai aggiungere nuovi utenti al sito come amministratore. Vedremo come fare nelle sezioni successive, quando ci occuperemo della creazione e gestione degli utenti.
Ruolo predefinito nuovi utenti: dal menu a tendina accanto a quest’opzione puoi scegliere quale ruolo avranno i nuovi utenti iscritti. Torneremo a parlare dei ruoli utente nelle sezioni successive di questo tutorial su WordPress.

Lingua del sito: ti permette di modificare la lingua del sito.
Tieni presente che cambiando la lingua del sito stiamo impostando la lingua per front-end e back-end, come abbiamo visto nella guida su come impostare WooCommerce in italiano.
Fuso orario: puoi scegliere il fuso orario che corrisponde al tuo paese.
Formato della data: puoi scegliere quale formato di data usare, sarà il modo in cui le date compariranno nel sito, per esempio la data di pubblicazione degli articoli.
Formato ora: come per il formato della data, puoi scegliere il formato dell’ora.
La settimana comincia di: puoi scegliere il giorno di inizio della settimana, questa impostazione andrà a modificare il calendario di WordPress. Per esempio se impostiamo “Domenica”, il nostro calendario sarà così.

Se modifichi le impostazioni ricordati di cliccare sul pulsante Salva le modifiche in fondo alla pagina per renderle effettive.

Impostazioni -> Scrittura
Le impostazioni di scrittura su WordPress ci permettono di definire le opzioni predefinite per gli articoli.

Vediamo una ad una le diverse opzioni, ma tieni presente che se stai creando il tuo primo sito, l’unica opzione di cui potresti aver bisogno in queste prime fasi è la categoria predefinita per gli articoli.
Nota che all’inizio potresti vedere anche la voce “Formattazione” che ti permette di convertire le emoticon e correggere errori di codice automaticamente.
Categoria predefinita articoli: da qui puoi impostare la categoria predefinita che verrà assegnata agli articoli se non imposti nessun’altra categoria. Se non hai ancora creato nessuna categoria, i post creati verranno assegnati alla categoria “Uncategorized”.
Formato articolo predefinito: quest’opzione ti permette di scegliere il formato predefinito degli articoli. Le opzioni disponibili variano in funzione del tema che stai usando, per esempio con il tema di default Twenty-Twenty-One avrai queste opzioni.

Pubblica articoli via email: da questa sezione puoi impostare un indirizzo email per pubblicare gli articoli via email. Per farlo dovrai creare un account email che utilizzi il protocollo POP3. Per maggiori dettagli puoi fare riferimento alla documentazione di WordPress.
Servizi di aggiornamento: in questo campo puoi inserire altri servizi di aggiornamento siti oltre a quello presente in genere di default. Nel Codex puoi trovare ulteriori informazioni e la lista degli altri servizi.
Ricorda sempre: devi salvare ogni modifica che fai se vuoi renderla effettiva.

Impostazioni -> Lettura
Le impostazioni di lettura di WordPress ci permettono di scegliere quale pagina mostrare come home page e il numero di articoli che verranno mostrati nella pagina principale.

La tua homepage mostra: ti permette di scegliere se mostrare nella pagina principale del sito i tuoi ultimi articoli o una pagina statica. Scegliendo la seconda opzione, dovrai selezionare la pagina da usare come homepage e la pagina che contiene, invece, gli articoli.
Le pagine del blog visualizzano al massimo: scegli il numero massimo di articoli più recenti da mostrare. Il valore predefinito è 10.
I feed visualizzano i più recenti: imposta il numero di articoli del feed.
Per ogni articolo nel feed, includi: scegli se visualizzare solo il riassunto o tutto il testo degli articoli nel feed.
Visibilità ai motori di ricerca: questa è una delle opzioni più importanti. Se il tuo sito è ancora in fase di costruzione e non vuoi che venga trovato dal tuo pubblico, puoi attivare quest’opzione per chiedere ai motori di ricerca di non indicizzare il sito. Ricordati che quando il tuo sito sarà pronto, dovrai disattivare quest’opzione. In ogni caso, come dicevamo all’inizio, ti accorgerai che l’opzione è attiva dal widget In sintesi della bacheca.
Impostazioni -> Discussione
In questa sezione del nostro tutorial WordPress vedremo quali impostazioni ci mette a disposizione WordPress per i commenti.

Impostazioni predefinite per la pubblicazione
In questa sezione trovi le impostazioni predefinite per i nuovi articoli e puoi:
- inviare una notifica altri blog (se sono stati linkati nell’articolo)
- permettere i link da altri blog (pingback e trackback)
- abilitare i commenti per i nuovi articoli.
Queste sono le impostazioni generali per i nuovi articoli, ma puoi cambiarle su ogni singolo articolo, come vedremo nella sezione dedicata più avanti in questo tutorial WordPress.
Se, invece, vuoi bloccare i commenti, controlla la guida su come disabilitare i commenti su WordPress.
Altre impostazioni commenti
L’opzione predefinita richiede nome e indirizzo email a tutti gli utenti che vogliono commentare sul tuo sito. Volendo puoi anche modificare questa opzione.
Inoltre, puoi anche scegliere di consentire i commenti solo agli utenti registrati e loggati al sito.
Puoi impostare un intervallo di tempo entro il quale lasciare aperti i commenti, per esempio chiudendo i commenti dopo 14 giorni dalla data di pubblicazione.
Puoi anche gestire l’opzione dei cookie, permettere le risposte nidificate (scegliendo il livello di profondità) e scegliere se dividere i commenti per pagina. Inoltre, è possibile scegliere se visualizzare i commenti dal meno recente o dal più recente.
Nella sezione successiva, Inviami un’email ogni volta che, puoi gestire le notifiche, in questo modo potrai ricevere un’email quando viene aggiunto un nuovo commento o quando è necessario moderare un commento.
Puoi scegliere se tutti i commenti devono essere approvati manualmente o se consentire la pubblicazione nel caso in cui lo stesso autore abbia già avuto un commento approvato in precedenza.

Moderazione commenti: puoi scegliere se mettere in coda di moderazione i commenti che contengono un determinato numero di link o una serie di parole.
Parole non ammesse nei commenti: in questo caso il sistema sposterà nel cestino i commenti che contengono le parole elencate in questo campo.
Avatar: da questa sezione puoi scegliere se mostrare gli avatar per gli utenti che creano i commenti. Puoi anche impostare un avatar predefinito tra le opzioni a disposizione.

Dopo aver apportato delle modifiche, clicca sul pulsante Salva le modifiche per applicarle.

Impostazioni -> Media
Da questa sezione puoi gestire le impostazioni dei media. Tieni presente che per ogni immagine caricata sul tuo sito WordPress verranno create diverse copie in diverse dimensioni.

Ecco le dimensioni predefinite generate da WordPress per ogni file:
- Dimensione miniatura: 150 px x 150 px
- Dimensione media: 300 px x 300 px
- Dimensione grande: 1024 px x 1024 px.
La sezione Caricamento file ti permette di decidere dove salvare i media.
Se spunti l’opzione Organizza gli upload in cartelle sulla base di mese e anno verranno create delle sottocartelle nella cartella uploads per organizzare i media per data.
Altrimenti tutti i file verranno caricati nella cartella uploads. (Percorso: wp-content/uploads)
Impostazioni -> Permalink
Le impostazioni dei permalink di WordPress ci permettono di decidere la struttura degli URL del sito tra queste opzioni:

Semplice: gli URL appariranno in questo modo http://esempio.it/?p=123
Data e nome: gli URL saranno strutturati in modo da mostrare la data (anno/mese/giorno) e il nome dell’articolo, come in questo esempio: http://esempio.it/2021/11/20/articolo-di-esempio/
Mese e nome: identica alla precedente, ma in questo caso verranno mostrati solo anno e mese, così: http://esempio.it/2021/11/articolo-di-esempio/
Numerico: invece del nome dell’articolo verrà mostrato un numero, in questo modo: http://sito1.example.ls.supporthost.eu/archives/123
Nome articolo: quest’opzione ti permette di mostrare nell’URL solo il nome dell’articolo, in questo modo: http://esempio.it/articolo-di-esempio/
Si tratta dell’opzione migliore (dal punto di vista SEO) perché è breve e comprensibile.
Struttura personalizzata: puoi scegliere di utilizzare una struttura personalizzata utilizzando i tag predefiniti che vedi sotto (anno, ID dell’articolo, autore, ecc).
Avvertenza: tieni presente che non è consigliabile modificare i permalink di un sito già esistente. L’opzione migliore è scegliere con cura le impostazioni da utilizzare quando stai creando il sito per la prima volta.
Infatti, dopo le modifiche i link che avevi condiviso non funzioneranno più e porteranno a una pagina di errore 404. Se dovessi modificare la struttura in seguito, dovrai assicurarti che i vecchi link vengano reindirizzati verso i nuovi.
Permalink: impostazioni aggiuntive (facoltative)
Da questa sezione puoi scegliere se utilizzare delle etichette personalizzare per categorie e tag.

Hai due possibilità.
La prima è di lasciare inalterate queste opzioni. In questo modo l’URL della categoria “Generale” avrà un aspetto come questo:
https://esempio.it/category/generale/La seconda opzione è inserire un valore differente nella base delle categorie. Se per esempio inserisci “argomenti”, l’URL della categoria “Generale” sarà di questo tipo:
https://esempio.it/argomenti/generale/Impostazioni -> Privacy
Le impostazioni della privacy di WordPress ti permettono di creare la pagina della privacy.

Cliccando su Crea verrai reindirizzato alla creazione di una nuova pagina e potrai andare a modificare il template che viene generato in automatico.
Dopo aver creato la pagina, assicurati di selezionarla dal menu a tendina accanto a Cambia la pagina privacy policy e cliccare su Usa questa pagina.
Tutorial WordPress: categorie
In questa sezione del nostro tutorial WordPress vedremo come gestire le categorie. Per prima cosa, partiamo dalla definizione: una categoria non è che una sezione del sito che raggruppa una serie di articoli.
Le categorie, quindi, ti permettono di organizzare gli articoli in gruppi in base agli argomenti. Per esempio nel nostro blog abbiamo la categoria WordPress per raggruppare tutti gli articoli incentrati su questo CMS.
Creare una categoria
Per creare una nuova categoria su WordPress facciamo click su Articoli > Categorie.

In questa sezione, sotto la voce Aggiungi una nuova categoria, vedrai i campi da compilare.

Nome: inserisci il nome della categoria, tieni presente che deve essere unico, non ci possono essere due categorie con lo stesso nome.
Slug: questo sarà visualizzato nell’URL della categoria, in genere puoi utilizzare il nome della categoria.
Categoria genitore: se vuoi creare una sottocategoria, da questo menu puoi scegliere la categoria genitore. Per esempio potresti creare una categoria “Tutorial WordPress” come sottocategoria di “WordPress”.
Dopo aver compilato tutti i campi, per creare una nuova categoria ti basta cliccare su Aggiungi una nuova categoria.
La nuova categoria comparirà nel box accanto in cui vedrai nome, descrizione e slug, oltre a una colonna Conteggio in cui è presente il numero di articoli assegnati ad ogni categoria.

Un altro metodo per creare una nuova categoria è farlo dall’editor, mentre stai aggiungendo un nuovo articolo. In questo caso usa il menu di destra nella sezione “Categorie”. Qui puoi, infatti, sia selezionare una categoria già esistente che crearne una nuova: basta cliccare su Aggiungi una nuova categoria.

Dovrai quindi inserire il nome della categoria e stabilire la gerarchia. In questo esempio andiamo a creare la categoria “Plugin” come sottocategoria di “WordPress”.

Tieni presente che quando crei una categoria in questo modo, lo slug verrà generato automaticamente. Puoi sempre modificare la categoria in seguito, come vediamo nella sezione successiva.
Modificare una categoria
Per modificare una categoria su WordPress ci basta accedere a Articoli > Categorie, individuare la categoria che ci interessa e cliccare su Modifica o Modifica rapida.

La modifica rapida ci permette di cambiare nome o slug della categoria. Clicca poi su Aggiorna categoria per confermare le modifiche o su Annulla per annullarle.

Cliccando su Modifica, invece, è possibile modificare anche la descrizione e la gerarchia, attribuendo alla categoria una categoria genitore.

Eliminare una categoria
Dalla sezione Articoli > Categorie possiamo eliminare una categoria cliccando su Elimina. Ci verrà quindi chiesta conferma per procedere. Ricordati che l’eliminazione di una categoria è permanente.

Quando elimini una categoria, gli articoli assegnati a quella categoria verranno assegnati in automatico alla categoria predefinita. Non è possibile eliminare la categoria predefinita. Se vuoi eliminarla dovrai prima impostare una nuova categoria predefinita (Impostazioni > Scrittura).
Tutorial WordPress: tag
Dopo aver visto come creare una categoria, continuiamo con il nostro tutorial WordPress e vediamo come gestire i tag. I tag di WordPress, insieme alle categorie, fanno parte della tassonomia ovvero degli elementi che ci aiutano ad organizzare i contenuti del nostro sito.
Tieni presente che le categorie sono necessarie, devi creare almeno una categoria per i tuoi articoli o utilizzare la categoria di default. I tag, invece, sono opzionali, puoi scegliere quindi se utilizzarli o meno sul tuo sito.
A differenza delle categorie, i tag non sono gerarchici. Questo significa che puoi creare categorie e sottocategorie, come abbiamo visto nella sezione precedente di questo nostro tutorial WordPress, ma non puoi fare lo stesso con i tag.
Ogni tag quindi è unico e separato dagli altri e ti permette di raggruppare gli articoli per tematiche o per punti che vengono toccati. L’utilità dei tag entra in gioco soprattutto quando vuoi raggruppare articoli che appartengono a categorie diverse.
Facciamo un esempio pratico: hai un blog in cui hai creato due categorie “Serie TV” e “Film”. Potresti creare dei tag per i diversi generi (per esempio Commedia, Azione, Fantascienza). In questo modo lo stesso tag, per esempio “Azione”, può essere usato per identificare sia gli articoli che rientrano nella categoria “Serie TV” che in quelli “Film”.
Creare un tag
Clicca su Articoli > Tag per accedere alla gestione dei tag di WordPress.

Da questa sezione puoi creare un nuovo tag e vedere la lista dei tag giù creati. Per creare un nuovo tag ci basta compilare i campi sotto “Aggiungi nuovo tag“:

Nome: inserisci il nome del tag, sarà il nome dell’etichetta.
Slug: inserisci qui il testo che apparirà nell’URL del tag (può contenere lettere, numeri e trattini, ma non spazi o lettere maiuscole).
Descrizione: puoi aggiungere una breve descrizione, verrà mostrata in base al tema.
Dopo che hai compilato i campi, clicca su Aggiungi nuovo tag per creare il tag.
Appena avrai creato un nuovo tag lo vedrai comparire nel box accanto. In questa sezione vedrai anche una colonna Conteggio che ti indica il numero di articoli in cui compare il tag. Cliccando sul numero potrai vedere l’elenco di tutti gli articoli con quello specifico tag.

Ti ricordi che è possibile creare una nuova categoria durante la creazione di un nuovo articolo? Possiamo fare la stessa cosa con i tag. Segui questi passi: quando stai creando un articolo usa il menu laterale per trovare la sezione “Tag“. Quindi inserisci il tuo tag e premi invio, se vuoi inserirne più di uno ti basta inserire una virgola per separarli.
Se il tag è già presente, comparirà come vedi in questa schermata, altrimenti potrai crearne uno nuovo.

Se crei un nuovo tag direttamente dall’articolo lo slug verrà creato in automatico. In ogni caso potrai sempre modificare i tag creati, andiamo a vedere come.
Modificare un tag
Dalla sezione Articoli > Tag possiamo modificare i tag che abbiamo creato.
Per modificare un singolo tag ci basta passare con il mouse sul nome del tag e vedremo comparire una lista di azioni, tra cui Modifica e Modifica rapida.

La modifica rapida ci permette di modificare il nome e lo slug del tag. Dopo aver effettuato le modifiche ci basta cliccare su Aggiorna tag.

Cliccando su Modifica, invece, possiamo anche modificare la descrizione del tag.

Dopo aver effettuato le modifiche clicca su Aggiorna. Se, invece, non vuoi confermare le modifiche torna alla pagina precedente. Tieni presente che cliccando su Elimina, eliminerai il tag.
Eliminare un tag
La sezione Articoli > Tag ci permette anche di eliminare i tag. Per farlo spostiamo il cursore sul tag che vogliamo eliminare e clicchiamo su Elimina.

Ci verrà richiesta la conferma per procedere con l’eliminazione, clicchiamo su OK per procedere.
Tutorial WordPress: articoli
In questa sezione del nostro tutorial WordPress andiamo a vedere come creare e gestire gli articoli di WordPress (post nelle versione inglese).
Vedremo passo passo come creare e pubblicare un articolo, se, invece, vuoi approfondire la creazione dei contenuti, dalla ricerca delle parole chiave fino all’ottimizzazione SEO, controlla la guida su come scrivere un articolo per un blog. E, se vuoi, una panoramica ancora più ampia, leggi i nostri 101 suggerimenti per l’ottimizzazione SEO di WordPress.
Come spiegherò nel dettaglio quando parleremo dei ruoli utente, in base al ruolo un utente può creare e modificare i propri contenuti, pubblicarli o modificare anche i contenuti degli altri utenti.
Come amministratore hai tutti i permessi, quindi puoi modificare i tuoi contenuti e quelli creati dagli altri utenti.
Creare un articolo
Per creare un nuovo articolo, clicca su Articoli > Aggiungi nuovo.

WordPress ci permette di creare i nostri articoli con Gutenberg, l’editor a blocchi.

Possiamo individuare nell’editor tre grandi elementi:
- la barra superiore;
- un blocco centrale che sarà il contenuto vero e proprio del post;
- la barra laterale.

Tieni presente che l’interfaccia dell’editor e i font utilizzati variano in base al tema che stai usando.
Iniziamo dalla creazione del contenuto del nostro articolo, vedendo come funzionano i blocchi.
Cosa sono i blocchi
La prima cosa da fare è aggiungere il Titolo.
Poi possiamo iniziare a creare il contenuto dell’articolo. Per farlo ci basta spostare il cursore nella sezione Digita / per scegliere un blocco e iniziare a scrivere.
Per inserire un nuovo tipo di blocco ci basta cliccare sul pulsante a forma di “+“. Ti verranno mostrati dei blocchi predefiniti: paragrafo, immagine, titolo, elenco e così via.
In questo tutorial WordPress vedremo come funzionano i blocchi in generale, per i dettagli su tutti i tipi di blocchi, controlla la guida a Gutenberg.
Se vuoi imparare a creare blocchi custom, dai un’occhiata al tutorial su come creare blocchi Gutenberg personalizzati.
Puoi utilizzare la barra di ricerca per trovare altri blocchi come citazione, incorpora, shortcode e tanti altri. Per vedere tutti i blocchi disponibili clicca su Sfoglia tutto.
Puoi inserire un nuovo blocco anche direttamente dalla tastiera. Ti basta digitare “/” seguito dal nome del blocco.
Dopo aver inserito il blocco potrai:
- modificarlo;
- spostarlo;
- cambiare il tipo di blocco.
Ti mostro nella pratica come fare: partiamo da un blocco di tipo “paragrafo”.
Il blocco paragrafo
Il blocco di default è un paragrafo e puoi riconoscerlo dal simbolo indicato in questa schermata:

Come vedi, nella barra superiore di un blocco paragrafo ci sono diversi pulsanti, vediamo a cosa servono.
Partendo da sinistra la prima funzione che troviamo ci permette di cambiare il tipo di blocco. Possiamo trasformare un paragrafo in un titolo, elenco, citazione e così via.

Passando con il mouse sulle diverse opzioni possiamo vedere un’anteprima di come apparirà il nuovo blocco.

Ovviamente queste opzioni saranno diverse in base al tipo di blocco. Per esempio un blocco Immagine potrà essere trasformato in galleria, file, media e testo, ma non in paragrafo o elenco.
Il secondo pulsante, Trascina, ci permette di spostare questo blocco trascinandolo in un’altra posizione all’interno del nostro articolo.

Con le frecce possiamo spostare un blocco in alto o in basso.

Il pulsante successivo ci permette di cambiare l’allineamento del testo. Di default i paragrafi vengono creati con l’allineamento a sinistra.

Cliccando sulla “B” possiamo attivare il grassetto, mentre la “I” ci permette di attivare il corsivo.

Il pulsante successivo ci permette di inserire un link nel testo.

Cliccando sulla freccia verso il basso possiamo vedere altre funzioni che ci permettono di formattare il testo, cambiando i colori o inserendo apice e pedice e così via.

Per finire, i tre punti ci permettono di vedere tutte le opzioni, da qui possiamo copiare il blocco, duplicarlo, modificarlo come HTML, ma anche eliminare il blocco o aggiungerlo ai blocchi riutilizzabili.

Per vedere altre opzioni, usa la scheda “Blocco” che vedi nel menu laterale sulla destra. Qui, come ti mostro nella schermata di sotto, vedrai opzioni che cambiano in base al blocco che hai selezionato. Partiamo dal caso del blocco paragrafo.

Dalla sezione Tipografia puoi modificare la dimensione del font e l’interlinea (altezza della linea).

Puoi anche ritornare alle opzioni predefinite cliccando su Reimpostare.
La sezione Colore ci permette di modificare il colore del testo, dello sfondo e dei link. Tieni presente che i colori variano in base al tema, in ogni caso puoi anche scegliere un colore diverso cliccando su Colore personalizzato.

Dalle Impostazioni del testo possiamo scegliere se mostrare la lettera iniziale del paragrafo come capolettera in questo modo.

Per finire le opzioni Avanzate ci permettono di creare un’ancora HTML o di aggiungere una classe CSS al blocco.
Link nel testo
Per inserire un link all’interno del nostro articolo, ci basta selezionare la porzione di testo (anchor text) e cliccare sull’icona del Link oppure usare la combinazione di tasti Ctrl+K.

Digitiamo l’indirizzo e premiamo invio per aggiungere il link. Possiamo anche scegliere se impostare il link in modo che venga aperto in una nuova scheda.
Per modificare un link clicchiamo sull’anchor text e poi su Modifica.

Dopo la modifica premiamo di nuovo Invio.
Per rimuovere un link, clicchiamo sull’anchor text e poi sul pulsante Rimuovi link.

Inserire un’immagine
Per inserire un’immagine, bisogna aggiungere un blocco “Immagine”. Puoi scegliere se inserire un’immagine caricandola dal tuo computer, cliccando su Carica.

Puoi anche sceglierla dalla libreria dei media di WordPress, ovvero la libreria che contiene tutti i file multimediali che hai già caricato sul tuo sito. In questo caso clicca su Libreria media.

Per inserirla clicca su una delle immagini e poi sul pulsante “Seleziona“.

Un’altra possibilità è quella di inserire un’immagine direttamente dall’URL.

Organizzare i blocchi
Oltre a poter spostare i blocchi con i pulsanti trascina, sposta in alto e in basso, come abbiamo visto prima, possiamo anche raggruppare più blocchi insieme o creare dei blocchi riutilizzabili.
Gruppi e colonne
L’editor a blocchi Gutenberg, ci permette, infatti, di raggruppare i blocchi in gruppi o colonne.

Le colonne ci permettono di disporre i blocchi affiancati, mentre creando un gruppo possiamo definire lo stile, il colore di sfondo o la spaziatura, ma anche aggiungere una classe CSS non più per i singoli blocchi, ma per l’intero gruppo.

Blocchi riutilizzabili
Possiamo anche aggiungere un blocco, o un gruppo, ai blocchi riutilizzabili. Si tratta di blocchi preferiti che possiamo salvare per riutilizzarli in più articoli o pagine.
Per farlo clicchiamo sui tre punti (⁝) e poi su Aggiungi ai blocchi riutilizzabili.

Diamo quindi un nome al blocco e clicchiamo su Salva.

Per inserire un blocco riutilizzabile nel nostro articolo ci basta digitare / seguito dal nome del blocco, come vedi in questo esempio.

Se vogliamo vedere un elenco di tutti i blocchi riutilizzabili che abbiamo creato, clicchiamo sul pulsante “+” della barra superiore.

Facciamo quindi click sulla scheda Riutilizzabile per vedere tutti i blocchi presenti.

Opzioni per la pubblicazione
Prima di pubblicare un articolo, possiamo vedere le impostazioni del documento nella barra laterale dell’editor di WordPress.
Se mentre scrivi l’articolo vuoi nascondere la barra, puoi farlo cliccando sull’ingranaggio in alto a destra, come vedi qui di seguito.

Nelle impostazioni del documento troviamo le opzioni per la pubblicazione e possiamo impostare categorie, tag e immagine in evidenza, vediamo tutte le opzioni una ad una.
Stato e visibilità
Dalla sezione Stato e visibilità possiamo impostare la visibilità dell’articolo dopo che sarà pubblicato.

Le opzioni disponibili sono:
- Pubblico: l’articolo sarà visibile a chiunque visiti il sito.
- Privato: visibile solo ad amministratori ed editori del sito.
- Protetto da password: visibile solo da chi possiede la password.
Accanto a Pubblica, vedrai di default l’opzione Immediatamente. Lasciando l’opzione predefinita, quando cliccherai su Pubblica l’articolo verrà subito pubblicato.
Cliccando su Immediatamente puoi aprire il calendario e scegliere la data in cui pubblicare l’articolo. Questo ti permette di programmare la pubblicazione degli articoli, scegliendo una data successiva vedrai infatti che il pulsante Pubblica diventerà Pianifica.

Tieni presente che puoi anche scegliere una data precedente per retrodatare un post.
Se vuoi che l’articolo venga mostrato sempre nella parte superiore del tuo blog, puoi spuntare l’opzione Metti in evidenza nella parte alta del blog.

Invece, se è necessario che l’articolo sia revisionato, puoi etichettarlo come In attesa di revisione con l’opzione corrispondente.

Spuntando quest’opzione, vedrai che il pulsante in alto si trasforma da Salva bozza in Salva come In attesa. Nelle sezioni successive del nostro tutorial WordPress vedremo come accedere rapidamente alla lista di tutti gli articoli in attesa di revisione.
Se vuoi eliminare la bozza, usa il pulsante Sposta nel cestino.

Revisioni
Di default WordPress ti permette di salvare un numero illimitato di revisioni. Le revisioni non sono altro che versioni precedenti di un articolo che ti permettono di visualizzare le modifiche apportare e volendo di ripristinare una versione precedente del nostro articolo.
Per vedere le revisioni di un articolo ci basta cliccare su Revisioni dalla sidebar dell’editor di WordPress.

Cliccando su Precedente e Successivo possiamo vedere le varie revisioni, oppure possiamo passare da una revisione all’altra usando il cursore centrale (evidenziato nella schermata qui sotto). Per ripristinare una revisione ci basta cliccare su Ripristina questa revisione.

In alto ci viene anche mostrato il nome dell’utente che ha effettuato le modifiche, insieme a data e ora. Per finire, per tornare all’editor, clicchiamo su Vai all’editor.

Permalink
Quando creiamo un nuovo articolo, WordPress genera in automatico lo slug dell’URL per quell’articolo utilizzando il titolo.

Prima della pubblicazione, possiamo sempre modificare lo slug da questa sezione.
Tieni presente che puoi modificare lo slug anche dopo aver pubblicato un articolo. In questo caso però è utile copiare lo slug precedente nel caso in cui decidessi poi di impostare un redirect 301.
Categorie e tag
Come abbiamo visto quando abbiamo parlato della creazione delle categorie e dei tag, quando creiamo un nuovo articolo su WordPress possiamo scegliere una categoria e dei tag.

Ricordati che la scelta della categoria è obbligatoria, se non imposti una categoria, al nuovo articolo verrà attribuita direttamente la categoria di default.
Immagine in evidenza
L’immagine in evidenza è quella che verrà mostrata come immagine in primo piano associata all’articolo nelle pagine di archivio, ricerca o nella sezione blog del tuo sito.

Possiamo sceglierla cliccando su Imposta immagine in evidenza dal menu di destra.

Si aprirà la libreria dei media e potremo scegliere un’immagine già presente o caricarne una nuova e poi cliccare su Imposta immagine in evidenza.

Riassunto
Si tratta di una sezione opzionale disponibile solo per gli articoli e non per le pagine. In questo campo puoi inserire un breve riassunto dell’articolo. In base al tema, il riassunto potrà comparire sull’home page o nella pagina dell’archivio degli articoli.

Discussione
Da questa sezione puoi scegliere se abilitare i commenti e consentire pingback e trackback.

Bozza, Anteprima e Pubblica
Nelle sezioni precedenti del nostro tutorial WordPress abbiamo visto tutte le opzioni prima della pubblicazione. A questo punto non ci resta che vedere tre funzioni fondamentali: Salva bozza, Anteprima e Pubblica.
Salva bozza: ci permette di salvare le modifiche apportate all’articolo per poterlo poi revisionare o pubblicare successivamente.

Tieni presente che se hai spuntato l’opzione In attesa di revisione, il pulsante che vedrai sarà Salva come In attesa.
Anteprima: ci permette di vedere l’anteprima dell’articolo, ovvero come verrà visualizzato una volta pubblicato. È possibile vedere come apparirà l’articolo su diversi dispositivi: desktop, tablet o mobile, oppure aprire l’anteprima in una nuova scheda.

Pubblica: ci permette di vedere le opzioni pre-pubblicazione, ovvero rivedere la visibilità del post e la data di pubblicazione. Cliccando di nuovo su Pubblica il nostro articolo verrà pubblicato.

Tieni presente che puoi anche disattivare le verifiche pre-pubblicazione togliendo la spunta in questo modo:

Gestire gli articoli
Cliccando su Articoli > Tutti gli articoli possiamo accedere alla gestione degli articoli del sito.

In questa sezione, infatti, vediamo la lista tutti gli articoli ordinati dal più recente al meno recente.
Possiamo scegliere di visualizzare solo la lista degli articoli pubblicati, le bozze, gli articoli in sospeso o quelli cestinati, facendo click sulle varie sezioni, come ti mostro in questa schermata.

Nell’elenco di tutti gli articoli possiamo vedere per ognuno:
- Titolo,
- Autore,
- Categorie,
- Tag,
- Commenti,
- Data.

Possiamo ricercare un articolo usando la barra di ricerca in alto a destra.

Oppure possiamo cambiare l’ordine degli articoli, per esempio ordinandoli per titolo, numero di commenti o per data.

Possiamo anche filtrare i risultati per data, cliccando su Tutte le date, o per categoria (Tutte le categorie).

Per vedere gli articoli di un solo autore ci basta fare click sul nome dell’autore, lo stesso vale per le categorie e i tag.

Azioni di gruppo
Selezionando più di un articolo possiamo scegliere cosa fare dal menu a tendina Azioni di gruppo.

Modifica di gruppo
Scegliamo Modifica dal menu a tendina e clicchiamo su Applica. La modifica di gruppo degli articoli WordPress ci permette di accedere alla modifica rapida.
Da qui possiamo impostare la categoria, i tag, modificare l’autore, lo stato e il formato degli articoli, abilitare o disattivare i commenti e i pingback, e per finire scegliere se mettere i post in evidenza.

Per salvare le modifiche clicchiamo sul pulsante Aggiorna.
Sposta nel cestino articoli multipli
L’altra opzione che abbiamo è quella di spostare nel cestino più articoli contemporaneamente.

Gestione dei singoli articoli
Dalla lista di tutti gli articoli possiamo gestire i singoli articoli. Per farlo passiamo con il mouse sull’articolo che vogliamo modificare e appariranno queste azioni: Modifica, Modifica rapida, Cestina e Anteprima / Visualizza.
Cliccando su Anteprima possiamo vedere l’anteprima, nel caso delle bozze.

Se l’articolo è già stato pubblicato vedremo la funzione Visualizza che ci permette di aprire l’articolo.

Il tasto Modifica ci permette di aprire l’editor e modificare l’articolo.

La Modifica rapida ci consente di modificare: titolo, data, visibilità, slug, categoria, tag, abilitare/disattivare i commenti, modificare lo stato (bozza, attesa, pubblicato). Cliccando su Aggiorna possiamo convalidare le modifiche.

Per spostare un articolo tra i cestinati, clicca su Cestina.

Tutorial WordPress: pagine
In questa sezione del nostro tutorial WordPress andremo a vedere come creare le pagine del nostro sito.
La creazione di una nuova pagina su WordPress è molto simile alla creazione di un articolo, per cui ci concentreremo solo sulle opzioni che differenziano questi due elementi del sito.
Dopodiché vedremo come pubblicare la pagina appena creata e come modificare le pagine del sito o eliminarle.
Creare una pagina
Per creare una nuova pagina con WordPress clicchiamo su Pagine > Aggiungi Pagina.

Verremo, quindi, reindirizzati all’editor a blocchi che funziona esattamente come quello per la creazione degli articoli. Da qui possiamo inserire il titolo della nostra pagina e creare il contenuto.
Nella barra laterale, al posto della scheda “Articolo”, vederemo la scheda “Pagina”, vediamo quali opzioni ci mette a disposizione.
Stato e visibilità
Nella sezione Stato e visibilità possiamo trovare le stesse opzioni degli articoli, scegliere quindi la visibilità della pagina (pubblicato, privato o protetto da password) e decidere se pubblicare immediatamente o programmare la pubblicazione.
Come per gli articoli anche nel caso delle pagine possiamo salvare la bozza, o mettere la pagina in attesa di revisione.

In questo caso però, non trattandosi di un articolo, non vedremo l’opzione Metti in evidenza nella parte alta del blog.
Permalink
La sezione permalink funziona esattamente come quella per gli articoli. Dopo aver inserito il titolo della pagina, per esempio “Chi siamo”, lo slug verrà creato in automatico, e da qui potremo modificarlo.
Immagine in evidenza
Anche le pagine possono avere un’immagine in evidenza.
Discussione
La sezione “discussione” ci permette di consentire i commenti. Tieni presente che per impostazione predefinita i commenti nelle pagine non sono attivi.
Attributi della pagina
Questa sezione è presente solo nelle Pagine e ci permette di creare una gerarchia tra le pagine del nostro sito.
Per esempio potresti creare una pagina “La nostra storia” come pagina figlia della pagina “Chi siamo”.

Gestire le pagine
Cliccando su Pagine > Tutte le pagine possiamo accedere alla lista di tutte le pagine presenti sul nostro sito.

Per ogni pagina vedremo queste opzioni: modifica, modifica rapida, cestina, visualizza/anteprima. Le pagine pubblicate mostreranno l’opzione Visualizza che ci rimanda alla pagina pubblicata. Le pagine in bozza, invece, mostreranno Anteprima che ci permette di aprire l’anteprima.

Per modificare una pagina già pubblicata o una pagina in bozza clicchiamo su Modifica, verremo quindi reindirizzati all’editor e potremo modificare il contenuto o gli attributi della pagina.

L’opzione Modifica rapida ci permette di modificare: titolo, slug, data di pubblicazione e cambiare lo stato della pagina a privato o protetto con password. Da qui possiamo anche modificare la gerarchia, cambiare l’ordinamento e consentire i commenti.

Dopo aver apportato le modifiche clicchiamo su Aggiorna.

Cliccando su Cestina possiamo spostare la pagina nel Cestino.
Suggerimento: è possibile usare un plugin o aggiungere una funzione personalizzata per aggiungere un’azione Duplica che ci permette di duplicare pagine e post di WordPress.
Azioni di gruppo
Selezionando più pagine possiamo modificare le pagine in gruppo o spostare nel cestino più pagine.

Modifica di gruppo delle pagine
Scegliendo dal menu a tendina Azioni di gruppo, l’opzione Modifica, e cliccando su Applica, possiamo attivare la modifica di gruppo.
Quest’opzione ci permette di cambiare rapidamente autore, gerarchia delle pagine, abilitare o disattivare i commenti e modificare lo stato delle pagine (pubblicato, privato, in attesa di revisione o bozza).

Per applicare le modifiche clicchiamo su Aggiorna.
Sposta nel cestino pagine multiple
Un modo rapido di cancellare più pagine è questo:
- seleziona le pagine da eliminare, cliccando sulle caselle;
- imposta Sposta nel cestino dal menu a tendina Azioni di gruppo;
- clicca su Applica.

Tutorial WordPress: media
Ogni immagine che viene caricata all’interno delle pagine o degli articoli, viene salvata all’interno della Libreria Media di WordPress. In questa sezione del nostro tutorial WordPress vedremo proprio come gestire i media.
Tieni presente che ci riferiremo in generale alle immagini, perché sono il tipo di file più utilizzato in genere, anche se i media comprendono anche file video, audio o documenti.
Libreria Media
Per accedere alla Libreria Media facciamo click su Media > Libreria.

Vedremo, quindi, la lista dei media presenti nella libreria. Per cercare un’immagine in particolare possiamo utilizzare la barra di ricerca sulla destra.

La visualizzazione predefinita è a Griglia, che ci permette di vedere le miniature dei file presenti sul sito.

Possiamo passare dalla modalità Griglia a quella Lista cliccando sull’icona indicata nella schermata seguente.

Filtri di ricerca
Possiamo filtrare i contenuti da mostrare nella libreria cliccando su Tutti gli elementi media e decidere se mostrare solo un determinato tipo di file.

Abbiamo anche la possibilità di filtrare i media per data, cliccando su Tutte le date e poi scegliendo l’intervallo di tempo che ci interessa.

Aggiungere un media in libreria
Puoi aggiungere i media alla libreria, oppure aggiungerli direttamente quando crei un nuovo articolo o una nuova pagina.
Per aggiungere un nuovo media direttamente dalla libreria, clicchiamo su Media > Libreria e poi clicchiamo su Aggiungi nuovo.

Dopodiché trasciniamo il file da caricare nell’area tratteggiata o clicchiamo su seleziona i file per cercare il file dal computer. Possiamo anche caricare più file contemporaneamente.

Come puoi vedere dalla schermata qui sopra, ci viene indicata la dimensione limite per il caricamento (nell’esempio di sopra 128MB). Questo limite viene impostato dall’hosting, ma in molti casi è possibile aumentare la dimensione massima di caricamento dei file su WordPress.
Tieni presente che se carichi due o più file con lo stesso nome, WordPress rinominerà in automatico i file aggiungendo un numero.

Modificare un’immagine dalla libreria
In questa sezione del nostro tutorial WordPress vedremo come modificare gli attributi delle immagini, per approfondire l’argomento controlla il nostro articolo su come ottimizzare le immagini per la SEO.
Facendo click su un’immagine presente nella Libreria Media, possiamo visualizzare e modificare i dettagli.

Testo alternativo: in questa casella possiamo digitare l’alt text o testo alternativo di quella specifica immagine.
Titolo: il titolo dell’immagine, questo campo viene popolato automaticamente con il nome del file, ma può sempre essere modificato in seguito.
Didascalia: in questo campo puoi inserire il testo che verrà mostrato sotto l’immagine.
Descrizione: puoi aggiungere ulteriori dettagli per descrivere l’immagine.
URL del file: ti viene mostrato l’indirizzo del file. Cliccando su Copia URL negli appunti puoi copiarlo.
Possiamo anche cliccare su Modifica i dettagli aggiuntivi per modificare gli attributi dell’immagine.

Così facendo accederemo al pannello Modifica Media che ci permette di modificare testo alternativo, didascalia, descrizione e modificare l’immagine stessa.

Cliccando su Modifica immagine possiamo scalare l’immagine, ritagliarla, rifletterla o ruotarla.

Se, dopo aver apportato le modifiche, vogliamo ripristinare l’immagine clicchiamo su Riprista immagine.

Eliminare immagini dalla libreria
Tieni presente che WordPress non utilizza di default il cestino per le immagini. Ciò significa che se elimini un’immagine, come vedremo proprio in questa sezione del nostro tutorial WordPress, verrà cancellata definitivamente. Se vuoi abilitare la funzione Cestino controlla il nostro articolo su come eliminare le immagini non utilizzate.
Per eliminare una singola immagine, clicca sull’immagine dalla libreria media e poi fai click su Elimina definitivamente. Fai quindi click su OK per confermare.

Per eliminare più immagini apri la libreria media e clicca su Selezione multipla.

Seleziona le immagini da eliminare e poi clicca su Elimina definitivamente.

Tutorial WordPress: widget
In questa sezione del nostro tutorial WordPress vedremo come gestire i widget. I widget sono dei blocchi che ci permettono di mostrare contenuti o aggiungere funzionalità nella barra laterale, nel footer o in altre aree del sito.
Per accedere alla gestione dei Widget dobbiamo fare click su Aspetto > Widget.

I Widget possono essere inseriti in diverse posizioni: barra laterale (sinistra o destra), footer e così via. Considera che le opzioni disponibili dipendono dal tuo tema.

Facendo click su una delle aree per espanderle, potrai vedere i widget in uso o modificarli. Per spostare un widget clicca sul pulsante Sposta nell’area widget e poi scegli l’area in cui spostarlo.

Nel nostro esempio abbiamo due widget per la funzione di ricerca. Per eliminare un widget clicchiamo sui tre punti (⁝) e poi su Rimuovi blocco.

Per aggiungere un nuovo blocco clicchiamo sulla più (+), poi scegliamo l’elemento che ci interessa dalla sezione Widget e trasciniamolo nell’area di destra.

Dalla scheda Area Widget possiamo cliccare su Gestisci con l’anteprima in tempo reale.

In questo modo possiamo vedere in anteprima le modifiche che stiamo apportando.

Tutorial WordPress: commenti
Apriamo una nuova sezione del nostro tutorial WordPress per vedere come gestire i commenti sul nostro sito.
Come abbiamo visto nel capitolo dedicato alle Impostazioni, possiamo modificare le opzioni globali per i commenti sui nuovi articoli da Impostazioni -> Discussione.
Se dalle impostazioni abbiamo abilitato i commenti, possiamo poi anche disattivarli dai singoli articoli. Per farlo apriamo l’articolo che ci interessa e dalla sezione Discussione della barra laterale togliamo la spunta accanto a Permetti di commentare.

Moderare i commenti
Dalla bacheca di WordPress, cliccando su Commenti possiamo visualizzare tutti i commenti sul sito e gestirli.

Di default verranno mostrati tutti i commenti, cliccando sulle altre opzioni puoi visualizzare solo i commenti in attesa, approvati, spam o cestinati.

In base alle impostazioni i nuovi commenti verranno approvati automaticamente o messi in attesa. I nuovi commenti in questa sezione appaiono evidenziati.
Vediamo cosa possiamo fare quando il commento è in attesa.
Approva: il commento viene approvato e verrà mostrato sul post nella sezione commenti.
Rispondi: possiamo rispondere al commento e poi cliccare su Approva e rispondi per approvare il commento e pubblicare anche la nostra risposta.

Se hai attivato i commenti nidificati, i commenti in risposta appariranno in questo modo.

Modifica o Modifica rapida: ci permette di modificare un commento, per esempio per rimuovere un link.

Spam: ci permette di segnalare il commento come Spam.

Cestina: serve a spostare il commento nel cestino.
Per i commenti già approvati, invece, oltre alle opzioni che abbiamo appena visto abbiamo anche:
Non approvare: ci permette di revocare l’approvazione del commento, il commento tornerà quindi di nuovo in attesa di moderazione.

Azioni di gruppo
Dalla sezione Commenti possiamo selezionare più commenti e poi cliccando su Azioni di gruppo possiamo scegliere se: approvare, non approvare, contrassegnare come spam o spostare nel cestino.

Clicchiamo su Applica per eseguire l’azione sui commenti selezionati.
Tutorial WordPress: utenti
In questa sezione del nostro tutorial WordPress vediamo come gestire gli utenti sul nostro sito. Per prima cosa devi sapere che di default su WordPress ci sono sei ruoli utente predefiniti, vediamo quali sono.
Super Admin: disponibile solo sulle installazioni WordPress multisite, corrisponde all’amministrazione della rete.

Amministratore (Administrator): ha tutti i permessi e può aggiungere o rimuovere utenti, installare temi e plugin o modificare le impostazioni del sito.

Editore (Editor): può modificare o eliminare articoli e pagine create da qualsiasi utente, moderare i commenti e aggiungere nuove categorie. Non può installare temi o plugin.

Autore (Author): può modificare solo i propri articoli.

Contributore (Contributor): questo tipo di utente può creare un nuovo articolo ma non ha i permessi per pubblicarlo.

Sottoscrittore (Subscriber): può gestire il suo profilo e leggere gli articoli ma non può crearli o modificarli.

Suggerimento avanzato: oltre ai ruoli predefiniti puoi creare anche dei ruoli personalizzati con capacità specifiche. Controlla il nostro articolo sui ruoli utente di WordPress per vedere come fare.
Aggiungere un utente
Come amministratore puoi aggiungere nuovi utenti al sito, per farlo clicca su Utenti > Aggiungi nuovo.

Nome utente: inserisci il nome utente. Tieni presente che il nome utente non potrà essere modificato in seguito.
Email: inserisci l’email del nuovo utente.
Nome, Cognome, Sito web: inserisci le informazioni opzionali o lascia in bianco.
Lingua: scegli la lingua predefinita del sito per il nuovo utente.
Password: imposta una password per l’utente, puoi usare Genera password per generarne una casuale.
Invia notifica all’utente: scegli se inviare un’email che avvisi l’utente che è stato creato l’account.
Ruolo: scegli il ruolo dell’utente.
Dopo aver compilato tutti i campi clicca su Aggiungi nuovo utente.

Vedrai, quindi, un avviso che ti comunica che l’operazione è andata a buon fine.

Modificare un utente
Per modificare un utente clicchiamo su Utenti > Tutti gli utenti. Qui troveremo una lista di tutti gli utenti del nostro sito.

Scegliamo l’utente che vogliamo modificare e clicchiamo sulla voce Modifica che compare sotto il nome dell’utente.

Da qui possiamo modificare il ruolo, le informazioni, il nickname o l’email.

Possiamo anche impostare una nuova password o inviare un link via email per permettere la reimpostazione della password di WordPress.

Dopo aver apportato le modifiche clicchiamo sul pulsante Aggiorna utente in fondo alla pagina.

Possiamo anche cambiare il ruolo utente direttamente dalla schermata Utenti. Per farlo selezioniamo l’utente da modificare e scegliamo il ruolo dal menu a tendina per poi cliccare su Modifica.

Così facendo possiamo anche modificare il ruolo di più utenti contemporaneamente.
L’opzione Azioni di gruppo ci permette inoltre di inviare il link per la reimpostazione della password a più utenti.

Eliminare un utente
Per eliminare un utente, apriamo la lista degli utenti (Utenti > Tutti gli utenti) e poi clicchiamo su Elimina.

Ci verrà quindi richiesta la conferma prima dell’eliminazione, clicchiamo su Conferma eliminazione per procedere.

Possiamo anche eliminare più utenti, per farlo selezioniamo gli utenti, poi scegliamo Elimina dal menu Azioni di gruppo e clicchiamo su Applica.

Se stiamo eliminando un utente che aveva prodotto dei contenuti possiamo scegliere se eliminare i contenuti o assegnarli a un altro utente.

Profilo personale
Cliccando su Utenti > Profilo possiamo gestire il nostro profilo personale. Da qui possiamo cambiare la lingua, lo schema dei colori, l’email o l’immagine del profilo.
Questa sezione ci permette anche di reimpostare la password. Per farlo clicchiamo su Imposta nuova password.

Inseriamo la nuova password e poi clicchiamo su Aggiorna profilo in fondo alla pagina.

Da questa sezione possiamo chiudere tutte le sessioni cliccando su Scollegati da ogni postazione.

Tutorial WordPress: menu
In questa sezione del nostro tutorial WordPress andiamo a vedere come creare e modificare i menu del sito.
Creare un menu
Per creare un nuovo menu clicca su Aspetto > Menu.

Se è già presente un menu potrai modificarlo, se vuoi crearne uno ti basta cliccare su Crea un nuovo menu.

Inseriamo il nome nel campo Nome menu e poi scegliamo se impostarlo come Menu principale o secondario, per continuare clicchiamo quindi su Crea menu.

Dopo aver creato il nostro menu, possiamo aggiungere le voci selezionando gli elementi come pagine, articoli o categorie dalla sezione Aggiungi voci del menu.

Nella sezione Struttura del menu possiamo vedere le voci che verranno mostrare e personalizzarle. Per esempio possiamo modificare l’etichetta che verrà mostrata nel menu.

Possiamo anche cambiare l’ordine degli elementi nel menu, semplicemente trascinandoli.

Gli elementi del menu possono anche essere disposti in maniera gerarchica, vediamo in questo esempio come creare “La nostra storia” come sotto elemento di “Chi siamo”.

I sottoelementi appariranno in questo modo.

Per eliminare un elemento dal menu clicchiamo su Selezione di massa, selezioniamo l’elemento (o più di uno) da eliminare e poi clicchiamo su Rimuovi gli elementi selezionati.

Modificare un menu
Per modificare un menu, clicchiamo su Aspetto > Menu, scegliamo il menu da modificare e clicchiamo su Seleziona.

Eliminare un menu
Per eliminare un menu, selezioniamolo dal menu a tendina in alto, clicchiamo su Seleziona e poi clicchiamo su Elimina menu.

Tutorial WordPress: plugin
In questa sezione del nostro tutorial WordPress vedremo come gestire i plugin: dall’installazione all’attivazione.
Per una lettura più approfondita e considerazioni su plugin e prestazioni, controlla il nostro articolo dedicato ai plugin WordPress.
Installare un plugin
Ci sono diversi metodi per installare un plugin.
Per prima cosa ti spiego come fare a installare e attivarne uno dalla bacheca. Questo metodo ti permetterà di installare i plugin che sono nella directory di WordPress.
Se hai scaricato un plugin premium come file zip puoi installarlo sempre dalla bacheca. Puoi seguire la procedura passo passo nella sezione: Installare plugin WordPress da file zip del nostro articolo dedicato.
Puoi anche installare i plugin manualmente con un client FTP come FileZilla (Installare plugin WordPress manualmente via FTP), oppure da linea di comando (Installare plugin WordPress con WP-CLI).
Installare un plugin dalla bacheca
Per aggiungere un nuovo plugin clicchiamo su Plugin > Aggiungi nuovo.

Possiamo usare la barra di ricerca per trovare il plugin che ci interessa. Dopodiché clicchiamo su Installa adesso.

Dopo l’installazione possiamo attivare il plugin cliccando su Attiva.

Tieni presente che alcuni plugin aggiungeranno elementi nel menu di navigazione di WordPress. Per esempio dopo aver attivato Contact Form 7, vedrai la voce Contatto.

Gestire i plugin
Cliccando su Plugin > Plugin installati possiamo vedere la lista di tutti i plugin presenti sul sito.

Di default ti verranno mostrati tutti i plugin, ma puoi anche mostrare solo i plugin attivi, inattivi, attivo di recente, aggiornamenti disponibili e così via.
Aggiornare un plugin
Per aggiornare un plugin puoi cliccare su Aggiornamenti disponibili, in questo modo vedrai solo i plugin per cui è presente un aggiornamento.

Dopodiché ti basta cliccare su Aggiorna adesso per aggiornare il plugin.

Per attivare gli aggiornamenti automatici ti basta cliccare su Abilita gli aggiornamenti automatici.

Attivare/disattivare un plugin
Per attivare un plugin disattivato clicca su Attiva.

Se il plugin è attivo, puoi disattivarlo cliccando su Disattiva.

Eliminare un plugin
Per eliminare un plugin devi prima disattivarlo. Dopo averlo disattivato, potrai eliminarlo facendo click su Elimina.

Azioni di gruppo
Il menu a tendina Azioni di gruppo ci permette di gestire più plugin.
Per prima cosa selezioniamo i plugin, spuntandoli uno ad uno dall’elenco. Poi scegliamo l’azione dal menu Azioni di gruppo e per finire clicchiamo su Applica.

In questo modo possiamo attivare più plugin, disattivarli, aggiornarli, eliminarli e abilitare / disattivare gli aggiornamenti automatici.
Tutorial WordPress: temi
In questa sezione del nostro tutorial WordPress vedremo come installare e gestire i temi.
Se vuoi suggerimenti su come sceglierli e dove trovarli controlla l’articolo sui temi WordPress. Inoltre, se vuoi approfondire l’utilizzo del tema child puoi seguire la nostra guida dedicata.
Puoi anche guardare questo video per imparare a installare e gestire i temi su WordPress:
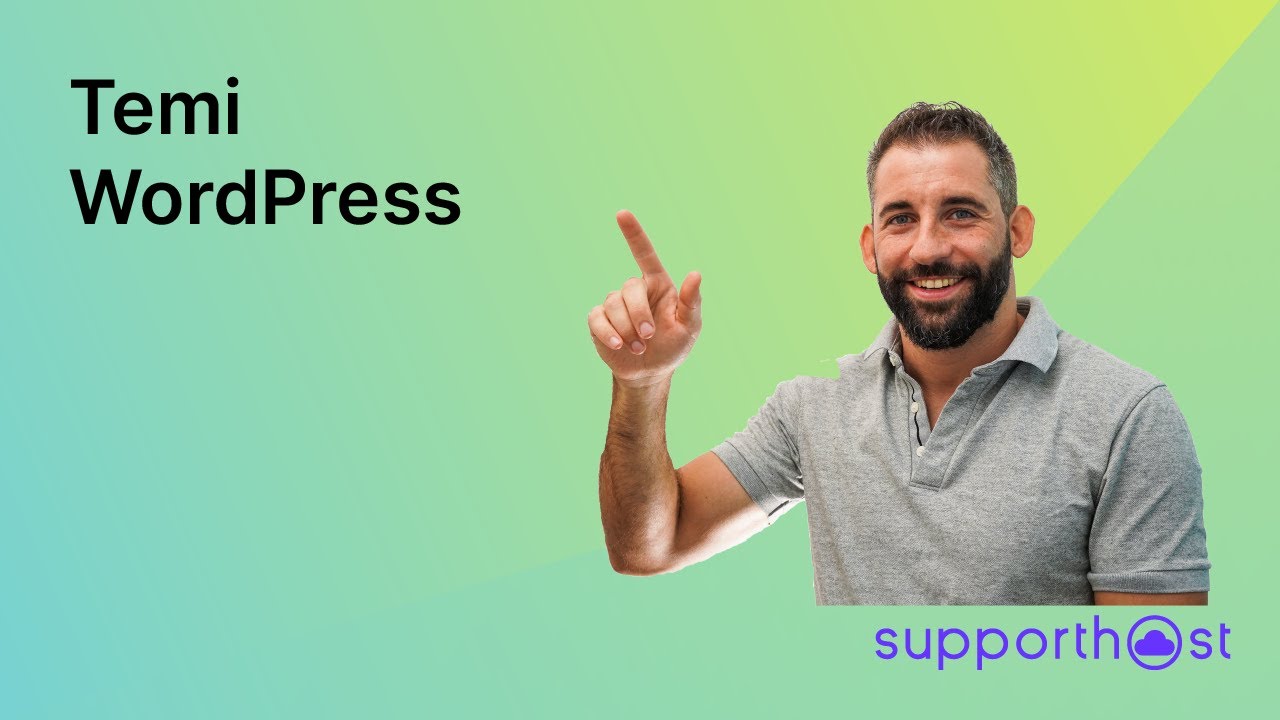
Installare un tema dalla bacheca
Per installare un tema sul nostro sito WordPress clicchiamo su Aspetto > Temi.

Qui vedremo la lista dei temi installati, per aggiungere un nuovo tema clicchiamo su Aggiungi nuovo.

Possiamo cercare il tema in base al nome, digitandolo nella barra di ricerca. Oppure possiamo visualizzare i temi più recenti, preferiti o filtrare il tema in base alle funzionalità.

Il filtro funzionalità ci permette di selezionare i temi in base al soggetto (es. blog o ecommerce), funzionalità (logo personalizzato, colori personalizzati) e in base al layout.

Prima di installare un tema, possiamo vederlo in anteprima.

Per installare il tema, invece, ci basta cliccare su Installa.

Attivare un tema
Dopo aver installato un tema possiamo attivarlo. Vai su Aspetto > Temi per vedere il tema attivo e tutti quelli installati. Per attivarlo posizione il cursore sul tema e poi clicca su Attiva. Qui ti mostro un esempio in cui il tema attivo era “Twenty Twenty-One” e poi abbiamo attivato “OceanWP”.

Eliminare un tema
Dalla sezione Aspetto > Temi possiamo eliminare i temi installati. Per farlo clicchiamo sul tema per mostrare i dettagli.

Quindi clicchiamo sul pulsante Elimina in basso a destra.

Installare un tema da file zip
In genere acquistando un tema a pagamento ti viene fornito un file zip con i file necessari al funzionamento del tema. Per l’installazione puoi procedere direttamente dalla bacheca, vediamo come fare.
Per prima cosa clicca su Aspetto > Temi e poi su Aggiungi nuovo.

Clicca quindi su Carica tema.

Trascina il file e poi clicca su Installa adesso.

Un avviso come questo ti indicherà che l’installazione è stata completata.

A questo punto potrai tornare alla pagina dei temi o attivare il nuovo tema.

Tutorial WordPress: strumenti
In questa sezione del nostro tutorial WordPress vediamo quali funzioni ci mette a disposizione la sezione Strumenti di WordPress.
Strumenti disponibili
La sezione Strumenti disponibili di WordPress ci rimanda semplicemente alla sezione Importa in cui è disponibile il Convertitore di categorie e tag.

Importa
Da questa sezione possiamo installare uno degli strumenti per importare articoli o commenti da un’altra piattaforma.
Per esempio se vogliamo migrare da Blogger a WordPress possiamo utilizzare lo strumento Blogger che si trova in questa sezione.

Se, invece, volessimo passare da WordPress.com a WordPress.org, potremmo usare lo strumento WordPress.

Come abbiamo visto nella guida su come trasferire il sito da Wix a WordPress, per importare gli articoli possiamo utilizzare anche il feed RSS.

Esporta
WordPress ci consente di esportare i contenuti del sito web.
Abbiamo diverse opzioni:
- esportare tutto in un unico file XML;
- esportare singolarmente i tipi di contenuti, per esempio solo gli articoli.

Dopo aver scelto quali contenuti includere, per scaricare il file XML ci basta cliccare su Scarica il file di esportazione.
Tieni presente che se esporti solo gli articoli, le immagini all’interno di essi non verranno esportati. Puoi seguire la nostra guida per esportare gli articoli di WordPress con le immagini e le immagini in evidenza.
Salute del sito
Lo strumento Salute del sito di WordPress ci permette di ottenere consigli su miglioramenti da apportare al sito per migliorare la sicurezza di WordPress o le prestazioni.

Esporta dati personali
Il regolamento generale sulla protezione dei dati (GDPR) prevede che gli utenti possano richiedere i dati in tuo possesso. Per fornire questi dati, WordPress ci offre uno strumento integrato: Esporta dati personali.
Per utilizzarlo ci basta inserire il nome utente o l’indirizzo email e inviare la richiesta.

Bisognerà quindi attendere la conferma da parte dell’utente.

Dopo la conferma dell’utente, lo stato diventerà Confermato e potremo cliccare su Invia link di esportazione per inviare i dati tramite email.

Sotto Passi successivi leggeremo quindi “Email inviata”.

Elimina dati personali
Per eliminare i dati personali di un utente clicchiamo su Strumenti > Elimina dati personali. Poi inseriamo il nome utente o l’indirizzo email e clicchiamo su Invia la richiesta.

La richiesta verrà messa in attesa e poi lo stato cambierà in Confermato dopo la conferma da parte dell’utente. Potremo quindi cliccare su Elimina dati personali per procedere con l’eliminazione.

Tutorial WordPress: risorse utili e conclusioni
Siamo giunti alla conclusione di questo tutorial WordPress. Se hai seguito tutti i passi hai una buona base per iniziare.
Per quanto questa guida non sia affatto breve, non è possibile coprire in una sola guida tutto quello che c’è da sapere e ciò che si può fare con WordPress.
C’è ancora tanto da scoprire, ma da dove iniziare?
Sicuramente puoi fare affidamento sulle risorse ufficiali, come il Codex di WordPress. Gran parte della documentazione è in inglese, ma alcune risorse sono disponibili anche in italiano.
Ti interessa sapere da quanti siti è usato WordPress, quante vulnerabilità sono state scoperte di recente, qual è il tema più usato in assoluto e altro ancora? Allora passa a dare un’occhiata alla raccolta di statistiche su WordPress aggiornate al 2023.
Inoltre, se ti è piaciuto questo articolo dai anche un’occhiata agli altri sul nostro blog, specialmente alla categoria WordPress. Lì troverai tante guide utili sull’uso degli shortcode su WP, come velocizzare WordPress e gestire il tuo sito.
La nostra guida a WordPress era chiara da seguire? C’è qualche altra funzione che vorresti trattassimo in modo più dettagliato? Lascia un commento per farcelo sapere.
Ultimo aggiornamento con suggerimenti su come usare WordPress al meglio l’8 febbraio 2023.





Lascia un commento