Vuoi capire come usare Adminer per gestire il database? Bene, in questa guida ti spiego tutto quello di cui hai bisogno.
Adminer sarà anche meno famoso di phpMyAdmin, ma ha dalla sua parte la semplicità d’uso e il fatto di essere eseguibile usando un solo file PHP.
Occupandoci delle migrazioni dei siti di chi passa a SupportHost, ci capita spesso di usare Adminer durante i trasferimenti. Sia quando dobbiamo esportare un backup del database che fare delle modifiche rapide.
In questa guida ti spiegherò esattamente come installarlo e usarlo. Anche se non hai mai usato uno strumento per gestire il database, capirai esattamente come fare: dalla creazione del database alle modifiche.
Iniziamo!
Table of Contents

Cos’è Adminer
Adminer è uno strumento di gestione del database che ti permette di:
- creare un database;
- gestire le tabelle (creare nuove tabelle, eliminarle, ecc)
- importare ed esportare il database;
- inviare query SQL al database.
Nel video qui sotto puoi vedere una panoramica delle sue funzioni.
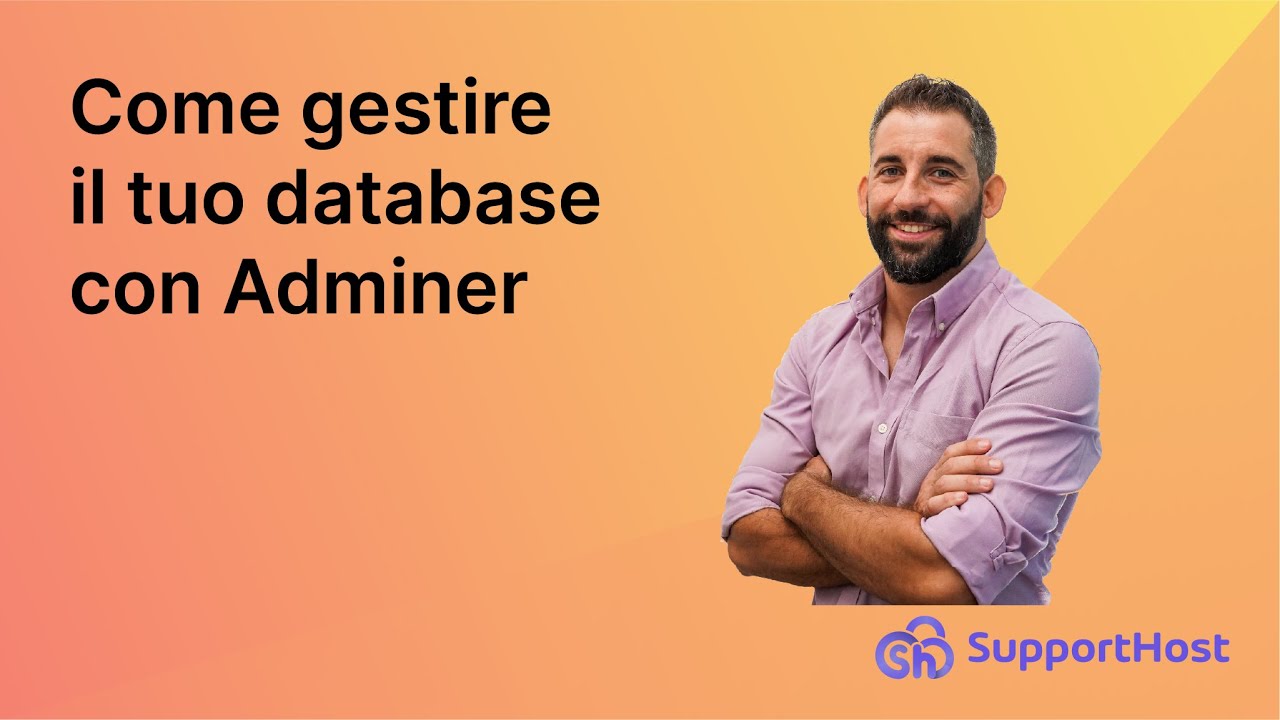
Adesso andiamo a vedere esattamente come usare Adminer, partendo proprio dall’installazione.
Come installare Adminer
Per prima cosa devi assicurarti che il tuo server abbia i requisiti necessari per far funzionare Adminer.
- PHP: lo strumento è compatibile con PHP 5, 7 e 8.
- Database: funziona con MySQL, MariaDB, PostgreSQL, SQLite, MS SQL, Oracle, Elasticsearch, MongoDB, ecc.
Uno dei vantaggi di Adminer è che questo strumento di gestione del database è formato da un solo file PHP.
Sì, hai capito bene.
Un solo file che puoi scaricare dal sito adminer.org e caricare nella directory principale del server.
Suggerimento avanzato: puoi scaricare Adminer da terminale con il seguente comando cURL che ti permette di scaricare il file dal repository di GitHub.
curl -O https://github.com/vrana/adminer/releases/download/v4.8.1/adminer-4.8.1.phpSe è stata rilasciata una nuova versione, ti basta sostituire il numero, in modo da scaricare l’ultima versione.
Ecco qua, il gioco è fatto.
Se non hai capito come fare, ecco la spiegazione più estesa.
Scaricare Adminer
Collegati su adminer.org e scorri fino alla sezione Downloads. Qui troverai diverse versioni di Adminer.
Accanto a ogni versione viene indicata la dimensione del file.

Il primo link “Adminer 4.8.1”, nel caso del nostro screen, è la versione completa. Nella maggior parte dei casi puoi scaricare direttamente questa versione che pesa meno di 500 kB.
Altrimenti:
- Puoi scaricare la versione solo in inglese cliccando sul link “English only”.
- Puoi scaricare la versione solo per MySQL “Adminer 4.8.1 for MySQL”.
Nota importante: il numero della versione è solo a titolo d’esempio, successivamente verranno rilasciate altre versioni, e ti basterà scaricare la più recente esattamente allo stesso modo.
Caricare Adminer sul server
Andiamo a vedere come caricare Adminer sul server.
Prima però, una piccola premessa.
Cosa sapere prima di caricare Adminer sul server
Se hai un servizio hosting condiviso su SupportHost, come l’hosting condiviso, non puoi caricare direttamente Adminer per motivi di sicurezza. Per gestire il database ti basta usare phpMyAdmin.
Puoi usare il metodo che andremo a vedere per lo sviluppo in locale o nei casi in cui è possibile caricare lo strumento sul server. Tieni presente che se stai usando Local, non c’è bisogno dell’installazione.
In questo caso faremo un esempio semplice e caricheremo direttamente il file nella directory principale. Questo va bene per i siti in sviluppo o in locale, ma non è la soluzione ideale per i siti online.
Per motivi di sicurezza, infatti, è consigliabile non rendere Adminer accessibile all’esterno. Una soluzione può essere quella di attivare un plugin di Adminer per abilitare l’autenticazione a due fattori.
Come caricare Adminer
Ora che abbiamo scaricato il file PHP di Adminer, non ci resta che caricarlo sul server.
Possiamo farlo in diversi modi: dal file manager o con un client SFTP.
Ai fini di questa guida utilizzeremo FileZilla per caricare il file via SFTP.
Ecco come fare.
Apriamo FileZilla e colleghiamoci al server.
Se non sai come fare segui la guida passo passo a FileZilla.
A questo punto ci basta trovare il file “adminer-4.8.1.php” dalla sezione “Sito locale” e trascinarlo nella sezione “Sito remoto” per caricarlo sul server. La cartella in cui dobbiamo caricarlo è public_html.

Dopo aver caricato il file, siamo pronti a usare Adminer.
Nella prossima sezione ti spiegherò come fare ad accedere allo strumento.
Come accedere ad Adminer
Dopo che hai caricato il file, per accedere ad Adminer devi aprire una nuova scheda del browser e visitare l’indirizzo in cui abbiamo caricato il file.
Tieni presente che l’indirizzo cambia in base a dove hai caricato il file.
Se hai caricato il file nella directory principale, ad esempio public_html, esattamente come ti ho mostrato prima, allora ti basta collegarti a un indirizzo come:
tuosito.com/adminer-4.8.1.phpDovrai sostituire in questo indirizzo:
- “tuosito.com” con il dominio del tuo sito web;
- “adminer-4.8.1.php” con il nome esatto del file che hai caricato.
In alternativa al dominio puoi usare l’indirizzo IP del server, oppure localhost nel caso in cui tu stia utilizzando Local o un altro programma per creare un ambiente di sviluppo in locale.
Se stai usando Local ti basta cliccare sulla scheda “Database” e poi su “Open Adminer” per accedere alla pagina.

Dopo esserti collegato all’indirizzo di Adminer, ti troverai davanti alla pagina di autenticazione in cui dovrai inserire nome utente e password. Puoi scegliere se inserire il nome del database, oppure accedere per vedere tutti i database a cui hai accesso con quelle credenziali.

Assicurati di attivare l’opzione “Login permanente” se vuoi che i dati di accesso siano memorizzati.
Ora che abbiamo capito come accedere ad Adminer, siamo pronti a vedere come utilizzarlo.
Nella prossima sezione ti mostro come creare un nuovo database, se invece vuoi vedere come gestire i database già creati, passa pure al capitolo successivo.
Creare un database con Adminer
Dalla pagina principale di Adminer, puoi vedere a lista dei database. Qui puoi cliccare sulla voce “Crea database” per creare un nuovo database.

Nel campo vuoto inserisci il nome del database e dal menu a tendina seleziona il tipo di codifica, poi clicca sul pulsante “Salva”.

Ecco, hai appena creato un nuovo database.
Adesso Adminer ti rimanda alla pagina di gestione del database in cui puoi creare una tabella oppure avviare l’importazione.

Per creare una nuova tabella clicca su “Crea tabella“.

Dopodiché dovrai inserire in alto il nome della tabella, e usando le opzioni potrai inserire le colonne e specificare il tipo di valore per ognuna (text per i test, int per i numeri interi, varchar per una stringa di dimensione variabile, ecc).

Cliccando su “Nuovo elemento” potrai inserire i valori all’interno della tabella che hai appena creato.

Adesso andiamo a vedere degli esempi più specifici, prendendo in esame un database già popolato.
Gestire un database con Adminer
Per semplicità vedremo come esempio un database di un sito WordPress.
In questo modo capiremo come fare una ricerca all’interno del database e come fare modifiche.
Nota importante: prima di fare qualsiasi modifica al database, fai una copia di backup di tutto il database. Ricordati, infatti, che modificare il database può compromettere il funzionamento del sito e la perdita di dati.
Per capire come fare una ricerca e come fare modifiche al database usando Adminer, ti mostrerò un esempio pratico.
Andremo a vedere come fare a cambiare il Nome utente di un utente di un sito WordPress.
Come saprai, dal back-end di WordPress non è possibile cambiare nome utente dopo aver creato l’utente. Per approfondire la gestione degli utenti, puoi controllare il capitolo dedicato che trovi nel nostro tutorial WordPress.
Dal database, invece, possiamo modificare il nome utente, vediamo come.
Fare modifiche al database
Dopo aver aperto Adminer e selezionato il database del nostro sito WordPress, ci troviamo davanti all’elenco delle tabelle.
Qui ti mostro un esempio di come appare.

Nota: se non sai quale database è quello associato al sito, apri il file wp-config.php e vedrai il nome del database accanto a DB_NAME.
Come vedi, il nome di ogni tabella è composto da un prefisso e un nome, in questo modo:
prefisso_nome
Ad esempio:
wp_users
Il prefisso può cambiare in base alle impostazioni che hai scelto quando hai installato WordPress.
Per vedere il contenuto di una tabella ci basta fare click sul nome.
In questo esempio andiamo a cliccare sulla tabella wp_users che contiene tutte le informazioni sugli utenti registrati al nostro sito.

Così facendo vedremo la struttura della tabella wp_users, per vedere il contenuto ci basta cliccare su “Visualizza dati“.

Nella colonna user_login possiamo vedere l’elenco dei nomi utente degli utenti del sito. Individuiamo la riga che vogliamo modificare e clicchiamo su “Modifica“.

Nella riga user_login andiamo a sostituire il nome utente e poi clicchiamo su “Salva“.

In questo esempio c’erano solo due utenti, ma se nel tuo caso ci sono decine o centinaia di utenti, leggi nel prossimo paragrafo come fare una ricerca all’interno della tabella.
Fare una ricerca all’interno di una tabella
Se abbiamo una lista molta lunga di utenti, in questo caso, o in generale di dati, possiamo usare lo strumento cerca per velocizzare le cose.
Facciamo di nuovo l’esempio di prima, ma in questo caso usiamo lo strumento cerca per trovare la riga del database che contiene uno specifico nome utente.
Dopo aver cliccato sulla tabella wp_users, facciamo click su “Cerca“.

Possiamo effettuare una ricerca su tutta la tabella, oppure restringere la ricerca a una colonna. Nel nostro caso vogliamo restringere la ricerca al nome utente che viene indicato nella colonna user_login.
Quindi, impostiamo la ricerca in questo modo:
user_login = nome utente

Andiamo avanti e vediamo come utilizzare gli strumenti di importazione ed esportazione di Adminer.
Importare ed esportare un database con Adminer
Una delle funzioni più utili degli strumenti di gestione dei database, come Adminer, è la possibilità di esportare e importare database.

Vediamo come fare.
Come esportare un database con Adminer
Ci sono diversi casi in cui potresti aver bisogno di esportare un database. I più comuni sono: per fare un backup o per trasferire un sito WordPress da un server a un altro.
Ecco come fare.
Accediamo ad Adminer e, dopo aver selezionato il database che ci interessa, clicchiamo su “Esporta“.
Dopodiché possiamo modificare le impostazioni prima dell’esportazione.
Risultato:
- apri – non salva il file ma lo apre;
- salva – ci permette di salvare il database in formato non compresso (ad esempio SQL);
- gzip – salva il file in formato compresso, ad esempio sql.gz.

Possiamo anche modificare il formato e salvare il database in CSV.
Attraverso i plugin di Adminer possiamo anche aggiungere altri formati di esportazione e di compressione, come zip e xml.
Come importare un database con Adminer
Apriamo Adminer e selezioniamo il database in cui vogliamo importare il file, quindi clicchiamo su “Importa“.

Dopodiché clicchiamo su “Scegli file” e carichiamo il file .sql o .sql.gz e clicchiamo su “Esegui“.

Conclusioni
Adminer è un ottimo strumento per gestire il database. Ci offre tutte le funzioni essenziali per fare modifiche, importare ed esportare.
Per esempio su SupportHost lo usiamo spesso per i trasferimenti, per la sua semplicità d’uso e per la rapidità con cui può essere caricato sul server.
E tu, hai mai usato Adminer? Cosa ne pensi? Facci sapere con un commento.





Lascia un commento